How To Create A Database Server In Sql Server 2008
Membuat dan Menghubungkan ke Basis Data Microsoft SQL Server
dengan Amazon RDS
Pengantar
Dalam tutorial ini, Anda akan mempelajari cara membuat Instans basis data Microsoft SQL Server (kami menyebutnya instans), menghubungkan ke basis data, dan menghapus instans DB. Kami akan melakukannya menggunakan Amazon Relational Database Service (Amazon RDS) dan semua yang dilakukan dalam tutorial ini memenuhi syarat Tingkat Gratis.
Biaya Penyelesaian
Layanan yang Digunakan
Kelola Sumber Daya AWS Anda
Implementasi
-
Masuk ke Konsol RDS
Saat Anda mengeklik di sini, konsol manajemen AWS akan terbuka di jendela browser baru, sehingga Anda dapat membiarkan panduan langkah demi langkah ini tetap terbuka. Ketika layar ini dimuat, temukan RDS dalam Basis Data dan klik untuk membuka Konsol Amazon RDS.

-
Buat Instans DB Microsoft SQL Server
Pada langkah ini, kita akan menggunakan Amazon RDS untuk membuat Instans DB Microsoft SQL Server dengan kelas instans DB db.t2.micro, penyimpanan 20 GB, dan pencadangan otomatis yang diaktifkan dengan periode retensi satu hari. Sebagai pengingat, semua ini memenuhi syarat tingkat gratis.
a. Di sudut kanan atas konsol Amazon RDS, pilih Wilayah tempat Anda ingin membuat instans DB.
Catatan: Sumber daya AWS Cloud berada di fasilitas pusat data dengan ketersediaan tinggi di berbagai wilayah di dunia. Anda dapat memilih Wilayah yang meng-host aktivitas Amazon RDS Anda.

b. Di bagian Buat basis data, pilih Buat basis data.
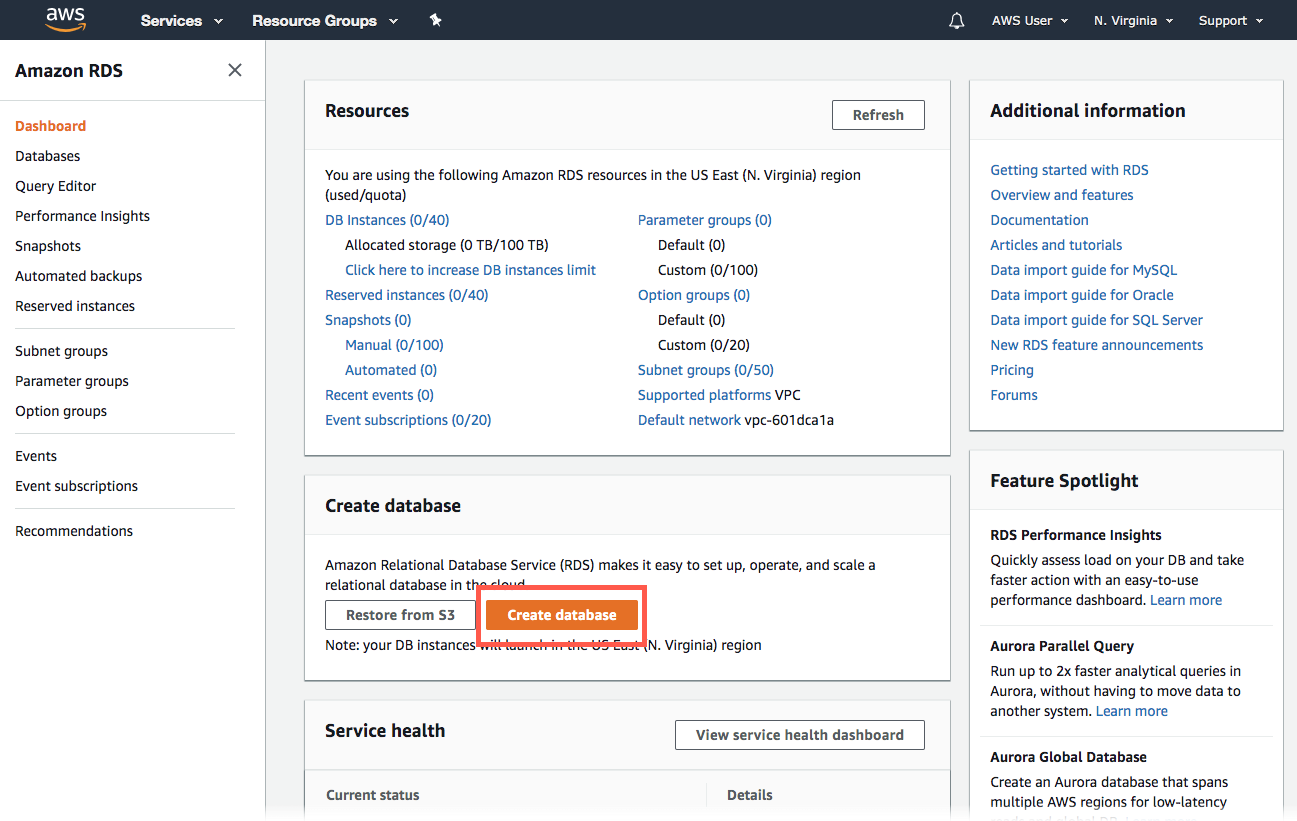
c. Sekarang Anda memiliki opsi untuk memilih mesin. Untuk tutorial ini, klik ikon Microsoft SQL Server. Pilih SQL Server Express Edition, biarkan nilai defaultnya versi mesin dan lisensi, serta klik templat Tingkat Gratis.

d. Sekarang Anda akan mengonfigurasikan instans DB Anda. Masukkan pengaturan konfigurasi yang tercantum di bawah:
Pengaturan:
- Pengidentifikasi instans DB: Ketikkan nama instans DB yang unik untuk akun Anda di Wilayah yang Anda pilih. Untuk tutorial ini, masukkanmyrdstest.
- Nama pengguna master: Ketikkan nama pengguna yang akan Anda gunakan untuk masuk ke instans DB Anda. Kita akan menggunakan masterUsername dalam contoh ini.
- Kata sandi master: Ketikkan kata sandi yang berisi 8 hingga 41 karakter ASCII yang dapat dicetak (tidak termasuk /, ", dan @) untuk kata sandi pengguna master Anda.
- Konfirmasi kata sandi: Ketik ulang kata sandi Anda.
Spesifikasi instans:
- Kelas instans DB : Pilih default, d b.t2.micro --- 1 vCPU, 1 GIB RAM . Ini sama dengan 1 GB memori dan 1 vCPU. Untuk melihat daftar kelas instans yang didukung, lihat Harga Amazon RDS.
- Tipe penyimpanan: Pilih Tujuan Umum (SSD). Untuk informasi lebih lanjut tentang penyimpanan, lihat Penyimpanan untuk Amazon RDS.
- Alokasi penyimpanan: Pilih default 20 untuk mengalokasikan 20 GB penyimpanan untuk basis data Anda. Anda dapat menaikkan skala hingga maksimum 64 TB dengan Amazon RDS for SQL Server.
- Aktifkan penskalaan otomatis penyimpanan: Jika beban kerja Anda bersifat siklis atau tidak dapat diprediksi, Anda mungkin perlu mengaktifkan penskalaan otomatis penyimpanan untuk memungkinkan RDS menaikkan skala penyimpanan Anda secara otomatis saat diperlukan. Opsi ini tidak berlaku untuk tutorial ini.

e. Anda sekarang berada di bagian Konektivitas , tempat Anda dapat memberikan informasi tambahan yang diperlukan RDS untuk meluncurkan instans DB Microsoft SQL Server. Perluas menu dropdown di bawah untuk melihat contoh pengaturan untuk instans DB Anda.
Keamanan & Jaringan
- Virtual Private Cloud (VPC): Pilih VPC Default. Untuk informasi lebih lanjut tentang VPC, lihat Amazon RDS dan Amazon Virtual Private Cloud (VPC).
Konfigurasi konektivitas tambahan- Grup subnet: Pilih default grup subnet. Untuk informasi lebih lanjut tentang grup subnet, lihat Bekerja dengan Grup Subnet DB.
- Aksesibilitas publik: Pilih Ya. Ini akan mengalokasikan alamat IP untuk instans basis data Anda sehingga Anda dapat langsung terhubung ke basis data dari perangkat Anda sendiri.
- Availability zone: Pilih Tidak ada preferensi. Lihat Wilayah dan Availability Zone untuk lebih detail.
- Grup keamanan VPC: PilihBuat grup keamanan VPC baru. Ini akan membuat grup keamanan yang akan memungkinkan koneksi dari alamat IP perangkat yang saat ini Anda gunakan ke basis data yang dibuat.
- Port: Biarkan nilai defaultnya 1433.
Autentikasi Microsoft SQL Server Windows
- Direktori: Biarkan opsi ini dinonaktifkan.

Di Konfigurasi Tambahan bagian:
Opsi basis data
- Nama basis data: Ketikkan nama basis data yang terdiri dari 1 hingga 64 karakter alfanumerik. Jika Anda tidak memberikan nama, Amazon RDS tidak akan secara otomatis membuat basis data pada instans DB yang Anda buat.
- Grup parameter DB : Biarkan nilainya default. Untuk informasi lebih lanjut, lihat Bekerja dengan Grup Parameter DB.
- Grup opsi: Biarkan nilainya default. Amazon RDS menggunakan grup opsi untuk mengaktifkan dan mengonfigurasi fitur tambahan. Untuk informasi lebih lanjut, lihat Bekerja dengan Grup Opsi.
Enkripsi
Opsi ini tidak tersedia di Tingkat Gratis. Untuk informasi lebih lanjut, lihat Mengenkripsi Sumber Daya Amazon RDS.Backup
- Periode retensi cadangan: Anda dapat memilih jumlah hari untuk menyimpan cadangan yang Anda ambil. Untuk tutorial ini, tetapkan nilainya menjadi 1 hari.
- Jendela cadangan: Gunakan default Tidak ada preferensi.
Pemantauan
- Pemantauan ditingkatkan: Gunakan default Aktifkan pemantauan ditingkatkan. Mengaktifkan Pemantauan yang Ditingkatkan akan memberikan Anda metrik secara langsung untuk sistem operasi (OS) tempat instans DB Anda berjalan. Untuk informasi lebih lanjut, lihat Melihat Metrik Instans DB.

Pemeliharaan
- Peningkatan versi minor otomatis: Pilih Aktifkan peningkatan versi minor otomatis untuk menerima pembaruan otomatis saat tersedia.
- Jendela Pemeliharaan: Pilih Tidak ada preferensi.
Perlindungan penghapusan
Bersihkan Aktifkan perlindungan penghapusan untuk tutorial ini. Ketika opsi ini diaktifkan, Anda tidak dapat menghapus basis data.Klik Buat basis data .

f. Instans DB Anda sekarang sedang dibuat. Klik Lihat Instans DB Anda.
Catatan: Tergantung pada kelas instans DB dan alokasi penyimpanan, dibutuhkan beberapa menit agar instans DB baru tersedia.
Instans DB baru muncul dalam daftar instans DB di konsol RDS. Instans DB akan memiliki status membuat hingga instans DB dibuat dan siap digunakan. Ketika statusnya berubah menjadi tersedia, Anda dapat menghubungkan ke database pada instans DB.
Jangan ragu untuk melanjutkan ke langkah berikutnya sambil Anda menunggu instans DB tersedia.

-
Unduh Klien SQL
Setelah pembuatan instans basis data selesai dan statusnya berubah menjadi tersedia, Anda dapat terhubung ke basis data pada instans DB menggunakan klien SQL standar. Pada langkah ini, kami akan mengunduh Microsoft SQL Server Management Studio Express, klien populer untuk SQL Server.
a. Buka halaman Microsoft Download Center - Microsoft SQL Server Management Studio Express dan klikLanjutkan.
Catatan: Ingatlah untuk mengunduh klien SQL ke perangkat yang sama dari tempat Anda membuat Instans DB RDS. Grup keamanan tempat basis data Anda berada dikonfigurasikan untuk memungkinkan koneksi hanya dari perangkat tempat Anda membuat instans DB.

b. Anda akan diminta mendaftar dengan Microsoft -- langkah ini tidak diwajibkan untuk pengunduhan. Anda dapat melewati pendaftaran dengan memilih tombol radio di sebelah 'Tidak, saya tidak ingin mendaftar. Bawa saya ke pengunduhan' dan klikBerikutnya di modal popup.
Lalu, pilih SQL Management Studio yang Anda perlukan dan klik Berikutnya untuk memulai pengunduhan.

-
Hubungkan ke Basis Data Microsoft SQL Server
Pada langkah ini, Anda akan terhubung ke basis data yang dibuat menggunakan SQL Server Management Studio.
a. Setelah selesai mengunduh, instal dan buka program. Kotak dialog akan muncul. Masukkan hal berikut:
- Tipe server: Pilih Mesin Basis Data
- Nama Host: Salin dan tempelkan nama host dari konsol Amazon RDS seperti yang ditunjukkan pada cuplikan layar di sebelah kanan. Setelah itu, ubah titik dua antara DNS dan nomor port dengan koma. Misalnya, nama server Anda akan terlihat sepertisample-instance.cg034hpkmmjt.us-east-1.rds.amazonaws.com,1433
- Nama Pengguna: Ketikkan nama pengguna yang Anda buat untuk basis data Amazon RDS. Contoh kami yaitu 'masterUsername.'
- Kata Sandi: Masukkan kata sandi yang Anda gunakan saat membuat basis data Amazon RDS.
Klik Hubungkan.

b. Sekarang Anda terhubung ke database. Di SQL Server Management Studio, Anda akan melihat berbagai objek skema yang tersedia di database. Sekarang Anda dapat mulai membuat tabel, memasukkan data, dan menjalankan kueri.

-
Hapus Instans DB
Anda dapat dengan mudah menghapus Instans DB Microsoft SQL Server dari konsol Amazon RDS. Ini adalah praktik terbaik untuk menghapus instans yang tidak lagi Anda gunakan sehingga Anda tidak terus ditagih untuk instans.
a. Kembali ke Konsol Amazon RDS Anda. Pilih Basis Data , pilih instans yang ingin Anda hapus, lalu pilih Hapus dari Tindakan menu dropdown.

b. Anda diminta untuk membuat snapshot terakhir dan mengonfirmasi penghapusan. Sebagai contoh kita, jangan buat snapshot terakhir, nyatakan bahwa Anda ingin menghapus instans, lalu klik Hapus.
Catatan: Menghapus Instans DB Anda mungkin memerlukan beberapa menit.

Apakah tutorial ini bermanfaat?
Terima Kasih
Harap beri tahu kami apa yang Anda sukai.
Close
Maaf karena membuat Anda kecewa
Apakah ada bagian dari tutorial yang tidak relevan, membingungkan, atau tidak akurat? Harap bantu kami meningkatkan tutorial ini dengan memberikan umpan balik.
Close
Selamat!
Anda telah membuat, menghubungkan, dan menghapus Instans Basis Data Microsoft SQL Server dengan Amazon RDS. Amazon RDS memudahkan dalam menyiapkan, mengoperasikan, dan meningkatkan database relasional di cloud. Layanan tersebut menyediakan kapasitas yang hemat biaya dan dapat diubah ukurannya, serta mengelola tugas administrasi basis data yang memerlukan banyak waktu, sehingga Anda dapat fokus pada aplikasi dan bisnis Anda.
Dukungan AWS dukungan untuk Internet Explorer berakhir pada 07/31/2022. Peramban yang didukung adalah Chrome, Firefox, Edge, dan Safari. Pelajari selengkapnya
How To Create A Database Server In Sql Server 2008
Source: https://aws.amazon.com/id/getting-started/hands-on/create-microsoft-sql-db/
Posted by: dellingerknobson.blogspot.com

0 Response to "How To Create A Database Server In Sql Server 2008"
Post a Comment